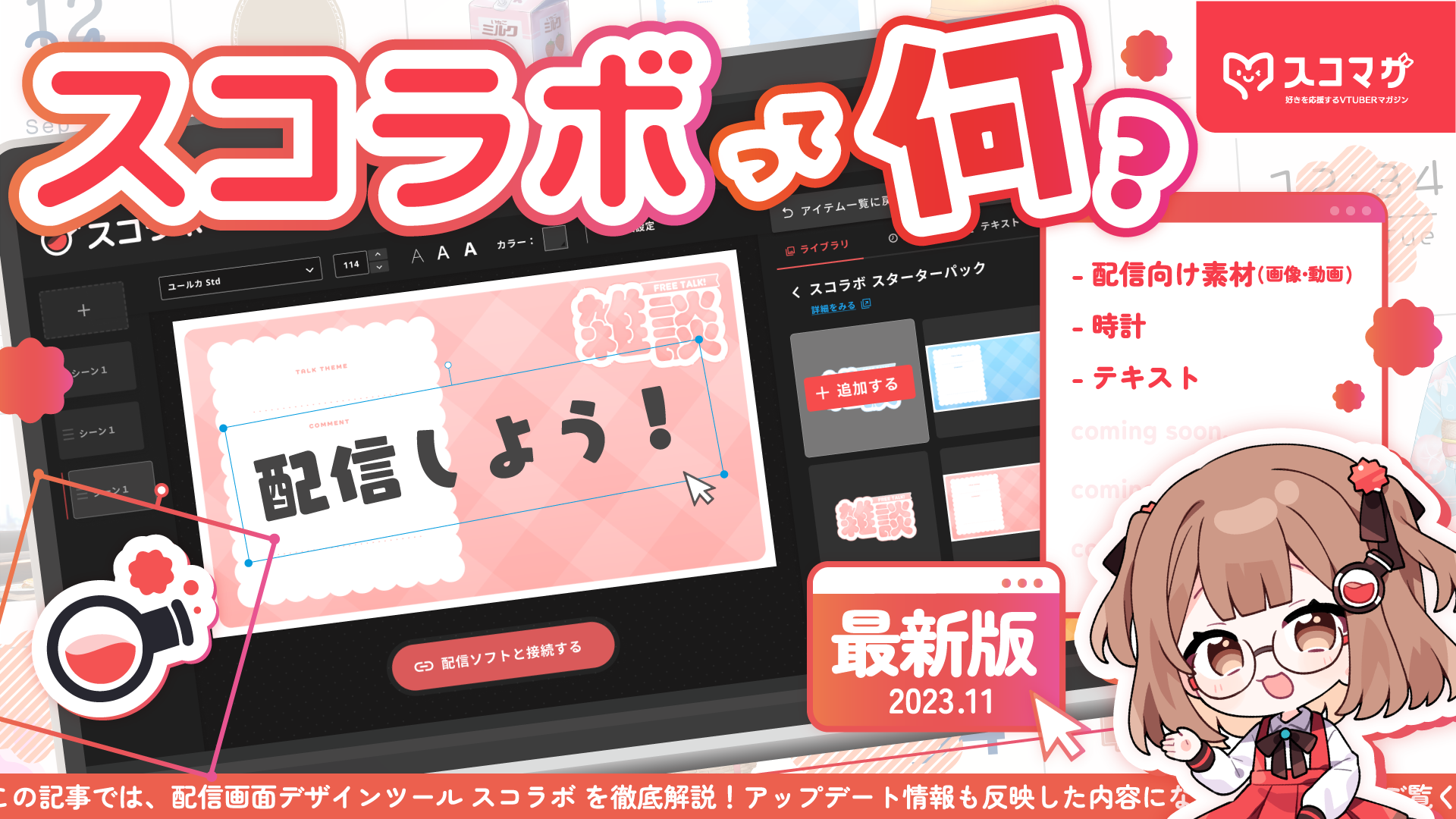配信方法
配信での”音ズレ”の原因と解決方法とは?OBSの設定を中心に徹底解説!
stlab(すとらぼ)
生配信をしていると、視聴者に「音ズレしてるよ」と言われたことがある人もいるのではないでしょうか? ゲーム実況配信や雑談配信など、「カメラ+音声」の配信をしていると、自分の口の動きと声がズレていて気持ち悪いということがよく起こります。
今回の記事では、これを解決する方法を原因別に解説します。
そもそも音ズレとは?
「音ズレ」とは、その名の通り、映像と音声のタイミングがあっておらず、ズレが生じている状態のことを言います。原則、「映像が早く、音が遅い」状態になります。
音ズレは、0.5秒くらいでもかなり違和感があるので、視聴者目線では、一度気になると音ズレに意識が持って行かれてしまい、ゲームどころではなくなってしまいます。直せるなら直しておきましょう。
音ズレの原因と解決方法
以下の手順を試す前に…
まずはPCを再起動してみましょう。面倒ですが、いきなり発生するようになった不具合は、これで解決する場合がかなりあります。
①サンプリングレートのズレ
「OBSで設定されているサンプリングレート(サンプルレート)」と、「OSで設定されているサンプリングレート」のズレが原因で起こる場合があるようです。
サンプリングレートは、「44.1kHz」または 「48kHz」のどちらかに統一して設定しましょう。どちらに合わせるかは、配信サイト側の上限サンプリングレートなども確認して決めましょう。
わからない場合は44.1kHzにしておけばとりあえず間違いないです。48kHzのほうが高音質ではありますが、48kHzから44.1kHzに変更しても、素人耳で聞いて大きく音質が劣ることはありません。
OBS側の設定
①「設定」を押して設定ウィンドウを開く
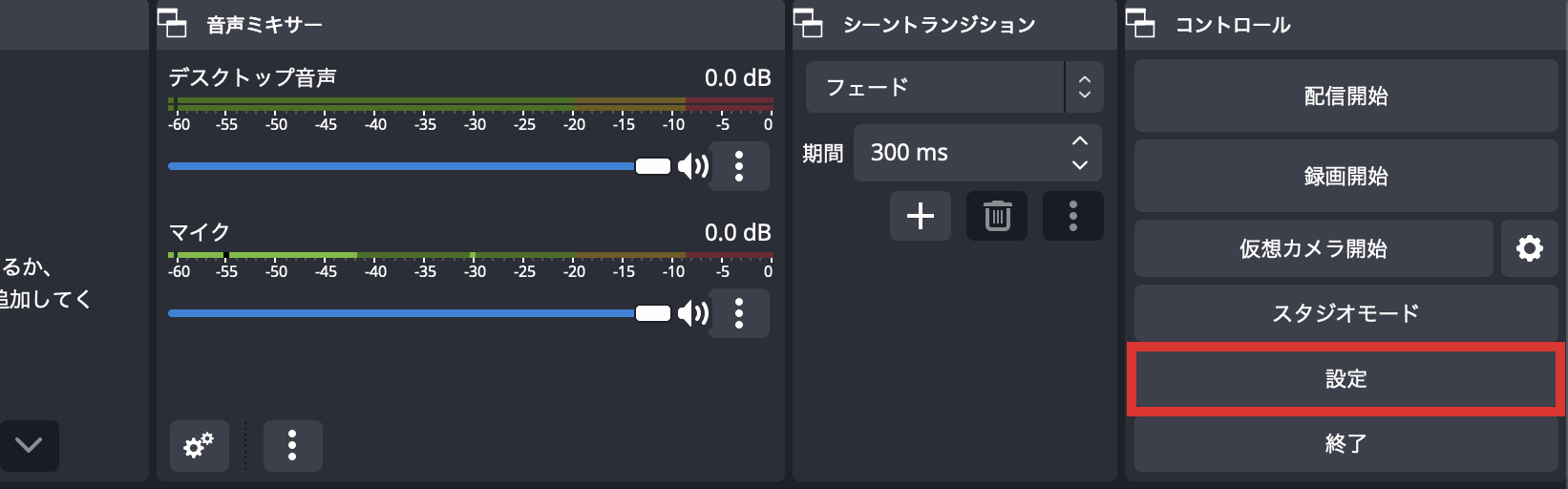
②「音声」をクリック
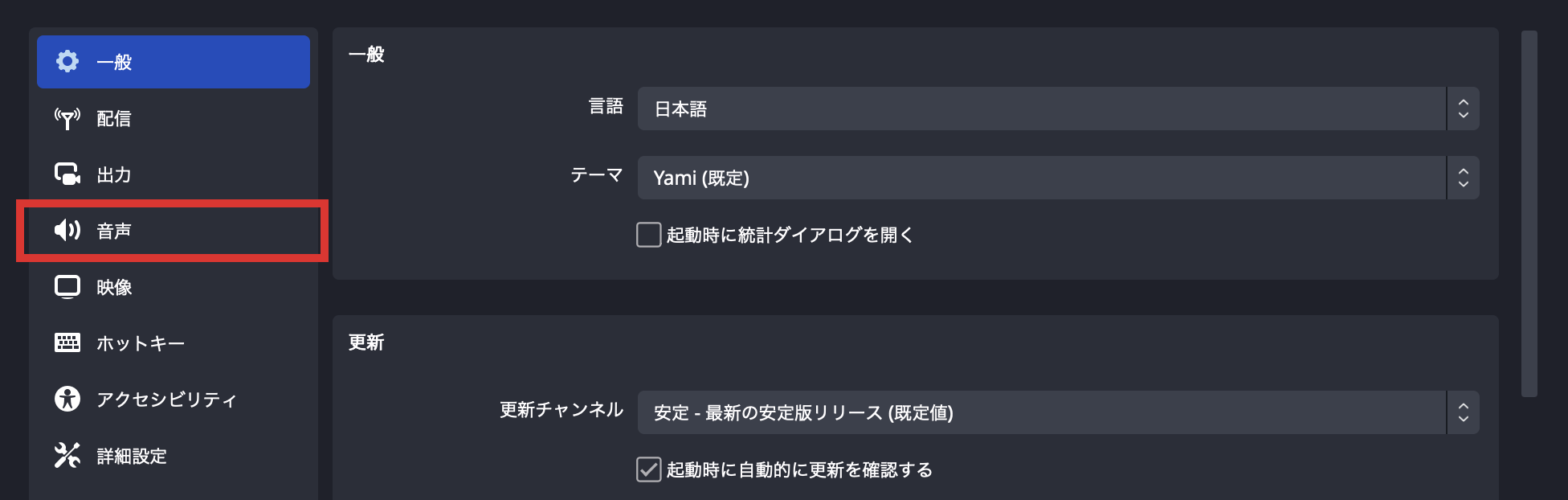
③サンプリングレートを「44.1kHz」または「48kHz」どちらか任意の値に変更する
この数値はOS側で設定するサンプリングレートと同じ値にしましょう。
④「OK」して閉じる
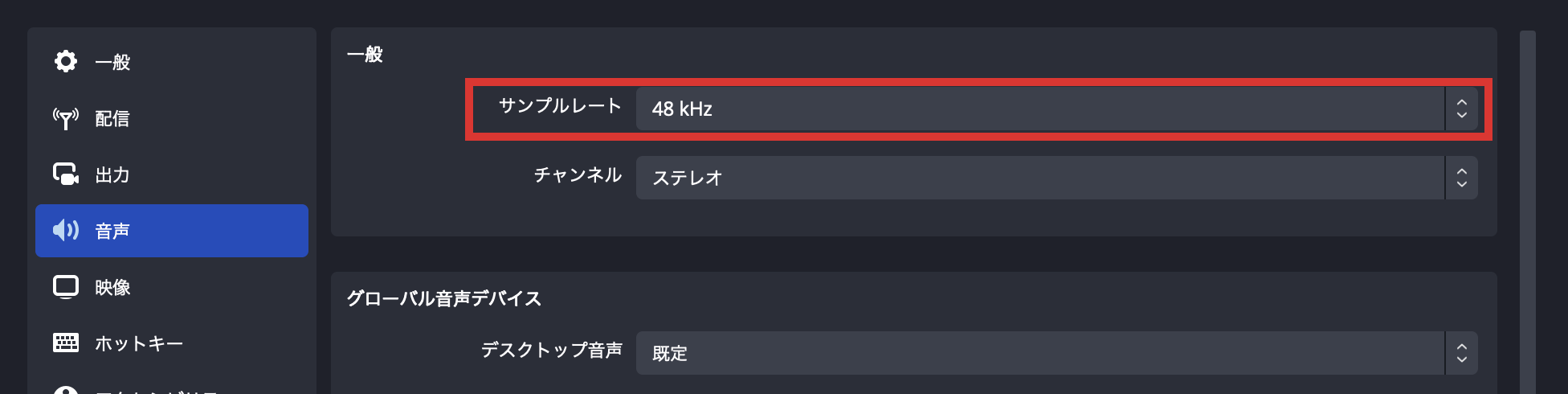
OS側の設定(Windows10)
①「スタート」をクリックし、歯車アイコン(設定)をクリック
②「設定」が表示されるので、「システム」をクリック
③「サウンド」をクリック
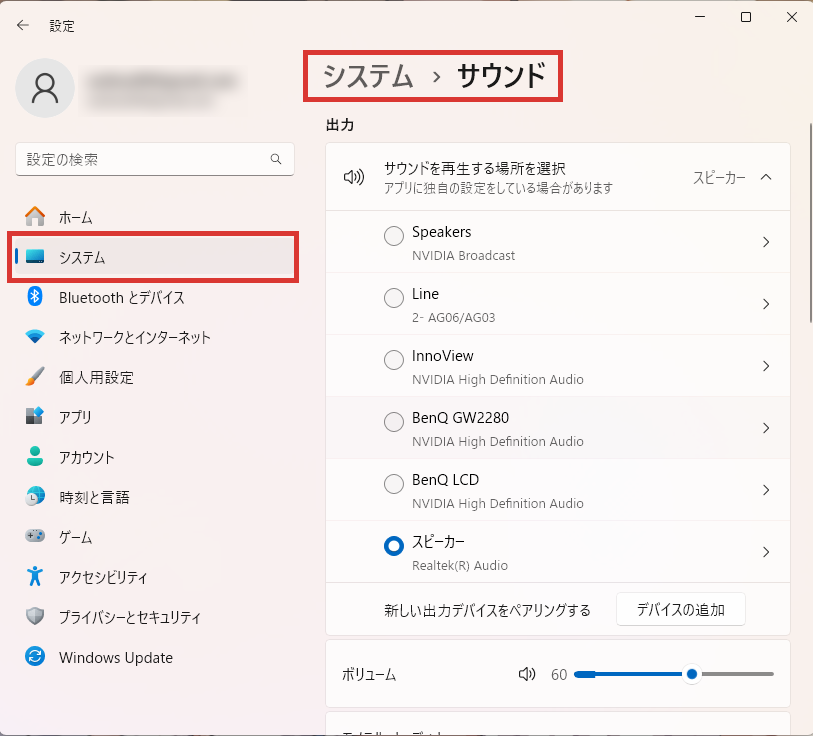
④「詳細設定」欄にある、「サウンドの詳細設定」をクリック
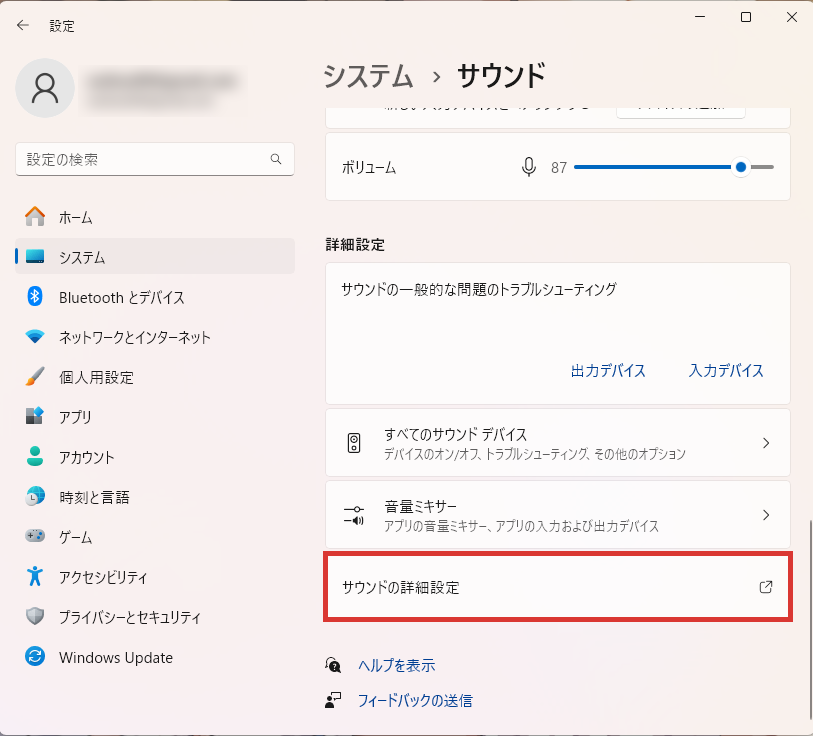
⑤「サウンド」ウィンドウが表示されるので、「再生」タブを開く
⑥緑色のチェックマークが入っているデバイス(規定のデバイス)を探し、ダブルクリックで開く
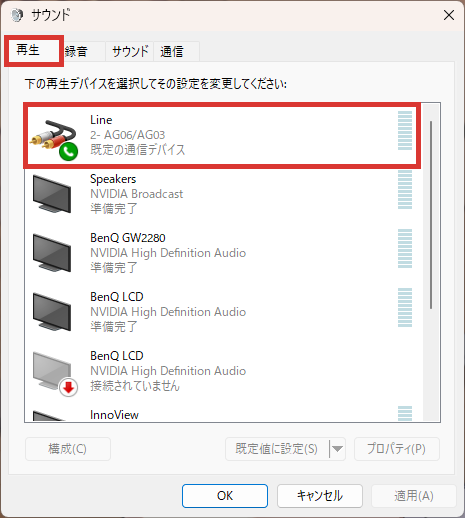
⑦規定のデバイス単体の設定が開くので、「詳細」タブを開く
⑧「既定の形式」を「2チャンネル、△△ビット、44100Hz(○○の音質)」「2チャンネル、△△ビット、48000Hz(〇〇の音質)」のどちらか任意の値にする(△△、〇〇については後述)
この数値は、OBS側で設定するサンプリングレートと同じ値にしましょう。「44.1kHz=44100Hz」、「48kHz=48000Hz」です。
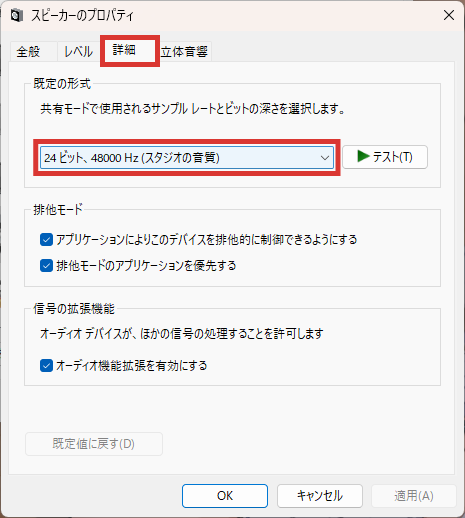
【△△について】
16ビット/24ビット:16や24どちらでも大丈夫です。24ビットのほうが高音質ですが、不具合が起こるなら16ビットにしましょう。
【〇〇について】
スタジオの音質/CD・DVDの音質:気にしなくて大丈夫です。ビット数、サンプリングレートにあわせて表記が変わりますが、この部分に深い意味はありません。
⑨手順5に戻り、「録音」タブでも手順⑥〜⑧を行うことで、マイクのサンプリングレートを設定する
このとき、ビット数とレートは⑧で設定したものと同じ値に設定しましょう。
⑩「OK」して閉じる
②フィルターに刺したプラグインの遅延
マイクのフィルターにVSTプラグインを指しているとき、遅延(レイテンシー)が生じる場合があります。そのときは、「同期オフセット」で調整することができます。
「同期オフセット」で調整する
OBSには音声入力デバイスの遅延を調整できる機能がついています。ここでそれぞれの遅延を調整し、タイミングをあわせましょう。この方法は、フィルターによる遅延以外の場合にも有効です。
①OBSを開く
②画面下側の音声レベルメーター横の「︙」(どれでもOK)→「オーディオの詳細プロパティ」をクリック
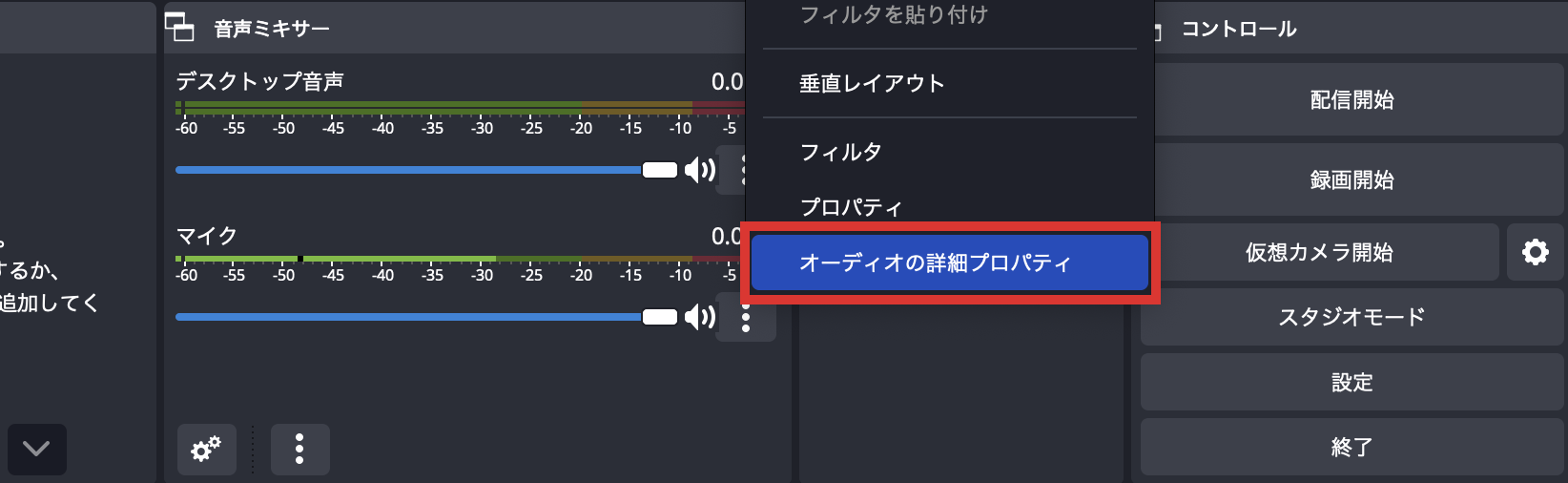
③開いたウィンドウの同期オフセットをms(ミリ秒)単位で設定する
遅延している秒数を設定します。プラグインの公式サイトに遅延の大きさが書いてある場合や、プラグイン画面でどのくらい遅延が生じているか見れる場合は、その数値をそのまま同期オフセットに入力すれば大丈夫です。
例えば、マイクにプラグイン2つを刺していて、それぞれ10ms、15msの遅延の場合、マイクの音声トラックの遅延は10ms+15msの合計25msになります。そのとき、マイクの同期オフセットを「-25ms」に設定、もしくは、その他すべての音声トラックの同期オフセットを「25ms」に設定することで、音ズレを解決できます。
遅延の大きさが分からない場合は、とりあえず適当な値を同期オフセットに設定し、 次に進みましょう。
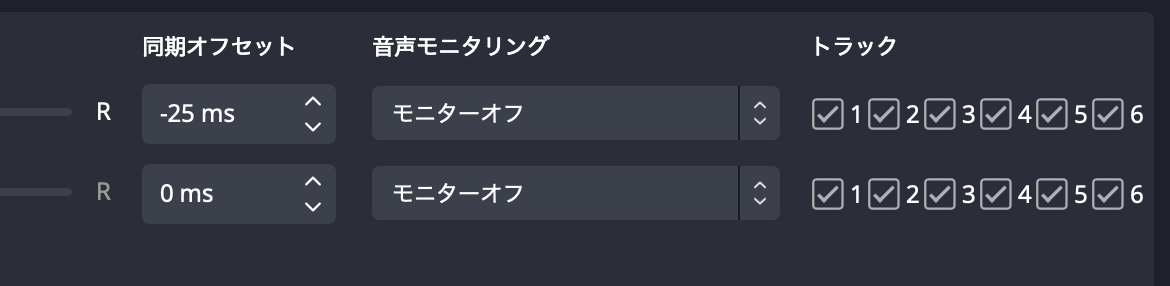
④ためしにゲーム画面やカメラをオンにして喋りながら録画してみる
⑤動画ファイルを確認し、まだズレていたら手順②〜④を繰り返す
③オーディオインターフェイスの設定
オーディオインターフェイスによっては、インターフェイス側の設定で遅延が調整できることがあります。例えば、RME Babyfaceというオーディオインターフェイスの設定画面は、以下の画像の通りです。
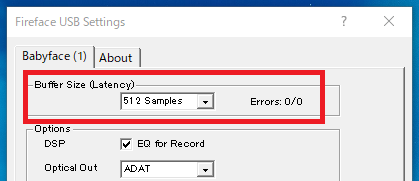
当然遅延は小さいほうが良いのですが、その処理にはよりマシンパワーが必要になります。小さくしすぎると負荷が増し、ノイズがのる場合もありますので、PCスペックと相談しながら無理のない範囲で小さく設定しましょう。
④PCの処理が間に合っていない
PCのスペックが不足していると処理が間に合わず、遅延が発生することがあります。配信・録画中は関係ないウィンドウは閉じておきましょう。
以上に該当しない場合
ここまで挙げてきた原因に該当しなかった場合も、まだ対処法として考えられるものがあります。
「デバイスのタイムスタンプ」設定を変えてみる
OBSの「デバイスのタイムスタンプを使用」する設定は、通常はオンで問題ありませんが、オフにしてみると解決することがあるようです。この設定は、Windows版のOBSのみにある設定です。
①OBSを開く
②画面下側の音声レベルメーター横の「︙」(遅延しているデバイスのもの)をクリック
③「プロパティ」をクリック
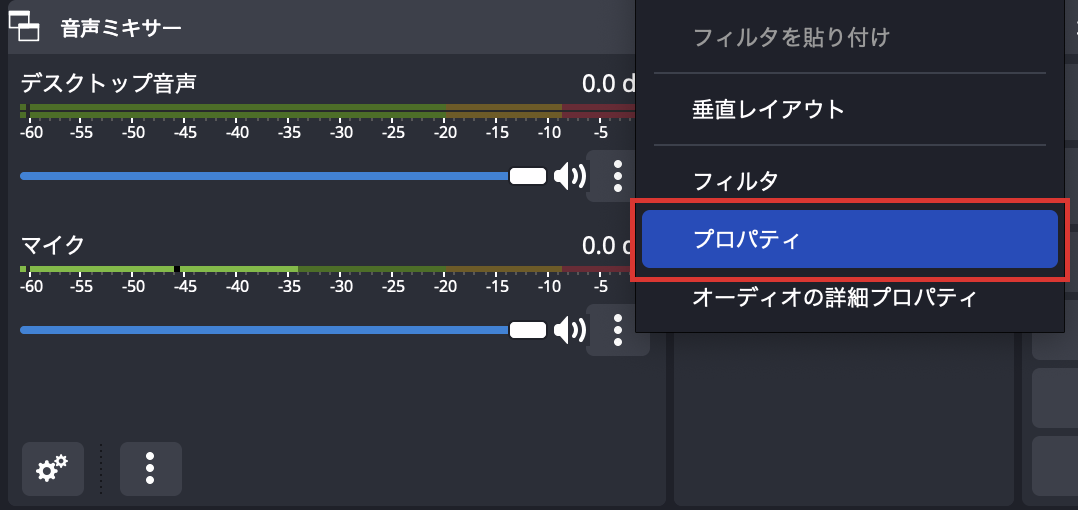
④「デバイスのタイムスタンプを使用」のチェックを外してみる
解決しなかった場合は元に戻して差し支えありません。
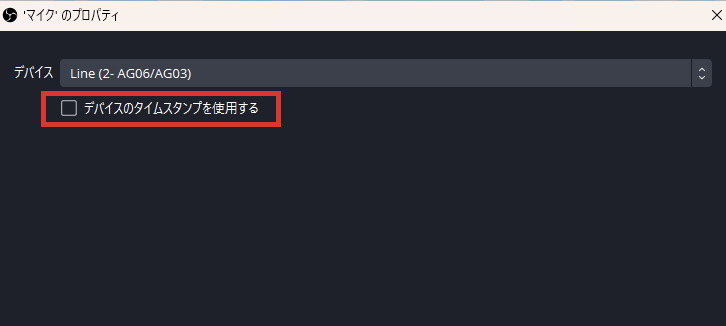
配信サイトの推奨音声ビットレート値を見直してみる
筆者の環境では、某サイトで長時間配信した際のアーカイブ映像において、映像後半になればなるほど音声にズレが生じたことがありました。このときは音声ビットレートを配信サイトの上限値に設定していたのですが、推奨値に変更することで解決しました。
どうしても解決しない場合、このような場合もなくはないので、一応配信設定も見直してみましょう。
まとめ
音ズレには様々な原因があるため、これを試せば解決!という方法があるわけではありません。色々試しつつ、解決していきましょう。
この記事に関わった人
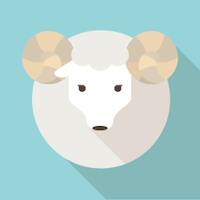
stlab(すとらぼ)
執筆
スコマガが運営に携わっている、ライブ配信に関わる情報まとめてお届けするメディア「ストラボ」。執筆者は、趣味でゲーム実況をやったり観たりしている20代で、本業は音楽制作会社でディレクター。その関係で、マイクやオーディオインターフェイスには少しこだわりがある。